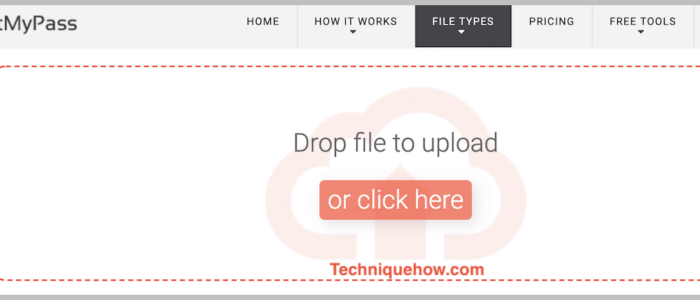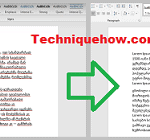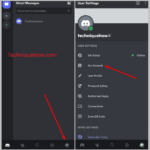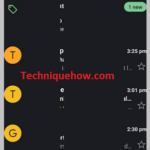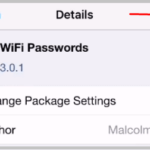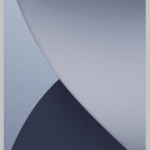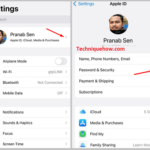Tu respuesta rápida:
Para eliminar la contraseña de un documento de Word, puede cargar el archivo protegido con contraseña en herramientas en línea y evitar el bloqueo de contraseña.
Puede comprimir el archivo Docx y luego editar los archivos para omitir la contraseña del documento de Word protegido.
Si desea hacerlo a través de la herramienta o software, puede utilizar la herramienta de recuperación de contraseña Passper que funcionaría perfectamente para desbloquear su documento de Word.
Puede desactivar o eliminar la contraseña y es un proceso mucho más sencillo cuando la tiene consigo. Luego, simplemente puede ingresar la contraseña anterior y desactivar la contraseña en el documento de Word.
Cómo eliminar la contraseña de un documento de Word en línea:
Si tiene un archivo de documento de Word bloqueado con contraseña, puede desbloquearlo en línea.
1. Usando la herramienta LostMyPass
Puede eliminar la contraseña de su documento de Word utilizando la herramienta en línea: PerdidoMiPass.
Paso 1: Complete el captcha si se le solicita, luego suelte el archivo para cargarlo en línea.
En primer lugar, vaya a: https://www.lostmypass.com/file-types/ms-word/.

Paso 2: Puede elegir el archivo de su dispositivo para cargar y eliminar la contraseña.
Paso 3: Confirme el proceso y la herramienta eliminará la contraseña.
Luego podrás abrirlo sin contraseña y verlo.
2. Uso de la recuperación de contraseña de Passper
Puede utilizar la herramienta para eliminar contraseñas. Debe tenerlo descargado e instalado en su dispositivo para usarlo para eliminar contraseñas de documentos de Word.
🔴 Pasos a seguir:
Paso 1: Descargue e instale la herramienta Passper en su dispositivo, luego ejecútela.
Paso 2: Elija la opción Eliminar restricciones entre las dos opciones ofrecidas.

Paso 3: Para el siguiente paso, cargue el archivo en la herramienta y luego toque la opción «Eliminar contraseña».

Ahora el software realizará el proceso para eliminar las restricciones de contraseña de los documentos.
Tan pronto como termine, podrá ver que las restricciones en el archivo de Word se han eliminado con éxito y ahora puede editar y editar el documento sin contraseña.
3. Desactive la protección con contraseña
Puede desactivar la protección con contraseña de sus archivos de Word. Si recuerda su contraseña, el proceso podría volverse mucho más sencillo.
🔴Pasos a seguir:
Paso 1: Primero, abra el documento ingresando su contraseña.

Paso 2: Ahora podrás ver la opción Archivo en la esquina superior izquierda de la pantalla.

Paso 3: Haga clic en él y aparecerá una serie de opciones desplegables.
Etapa 4: Haz clic y dirígete a la sección Información.
Paso 5: Luego haga clic en la opción Documento protegido.

Paso 6: De las dos opciones requeridas, elija la opción Cifrar con contraseña.

Paso 7: Ahora verá el cuadro de contraseña.

Paso 8: Desactive o desmarque la casilla y luego haga clic en Aceptar para guardar la nueva configuración.

Ahora está hecho. A partir de ahora podrás abrir el archivo sin contraseña.
4. Usando el software 7-ZIP
También puede utilizar un software zip para comprimir el documento y luego eliminar la protección con contraseña. Esta es una excelente manera de utilizar software gratuito para eliminar contraseñas de documentos de Word.
Necesita instalar la utilidad ZIP o el software 7-ZIP en su computadora para realizar esta técnica. Si no tiene estas dos herramientas, también puede descargar cualquier software zip para realizar esta técnica de comprimir el documento de Word y luego realizar algunos cambios para eliminar la contraseña.
Nota: Antes de continuar con los pasos, haga una copia del documento antes de iniciar el proceso.
🔴Pasos a seguir:
Paso 1: Para el primer paso, debe asegurarse de que el archivo de Word seleccionado protegido con contraseña tenga el tipo Latest.docx.

Paso 2: cambie el tipo de archivo de .docx a .zip.
Paso 3: Luego haga clic en la opción Sí en la ventana de alerta.
Etapa 4: Ahora tienes que abrir el archivo usando 7-Zip, para ello tienes que hacer clic derecho en el archivo seleccionado y luego abrir la carpeta de archivo.
Paso 5: Ahora podrá acceder a los archivos bloqueados a través de la utilidad 7 -ZIP.
Paso 6: A continuación, debe navegar hasta el archivo settings.xml y hacer clic para eliminarlo.
Paso 7: Luego presione Ctrl+S para guardar el archivo y luego haga clic en el botón Cerrar.
Paso 8: Actualice el archivo haciendo clic en Sí y luego en Cerrar.
Paso 9: Ahora cámbiele el nombre a .docx nuevamente y podrá abrirlo sin contraseña.

Somos el equipo detrás de minumerooculto.com, apasionados por la seguridad en dispositivos móviles y la protección de la privacidad en línea. Nuestra misión es proporcionar conocimiento confiable y consejos prácticos para mantenerte seguro en el mundo digital.