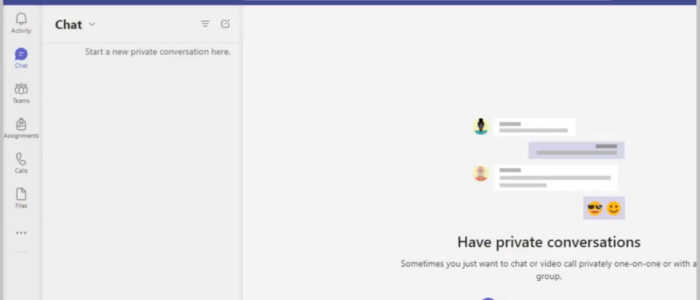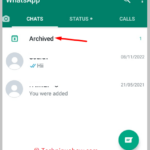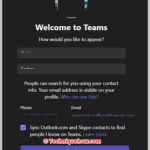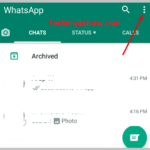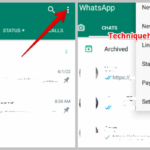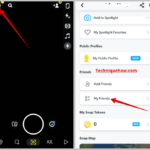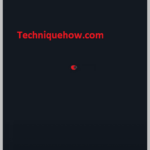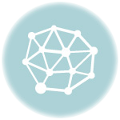Tu respuesta rápida:
Para ver un chat oculto en Teams, deberá abrir una cuenta de Microsoft Teams.
Entonces necesitas hacer clic Mostrar historial de chat oculto opción y mostrará todos los chats ocultos en una lista.
Debe hacer clic en el ícono de tres puntos al lado del nombre y luego hacer clic en Descubres para devolverlo a su bandeja de entrada principal.
Puedes restaurar el chat simplemente continuando las conversaciones anteriores.
Cómo encontrar chats ocultos en Teams:
Los siguientes métodos están disponibles a continuación:
1. Uso de la búsqueda de contenido de cumplimiento de Microsoft
Puede probar los siguientes pasos para encontrar chats ocultos en Teams mediante la búsqueda de contenido de cumplimiento de Microsoft:
Paso 1: Primero, abra un navegador web y vaya a la página de búsqueda de contenido de cumplimiento de Microsoft (https://compliance.microsoft.com/contentsearch).
Paso 2: A continuación, inicie sesión con su cuenta de administrador de Microsoft Teams.
Paso 3: A continuación, configure sus criterios de búsqueda para incluir mensajes de chat de Teams y especifique los filtros o palabras clave relevantes.
Etapa 4: Finalmente, ejecuta la búsqueda y revisa los resultados para encontrar chats ocultos. Este método es más adecuado para administradores de Teams que tienen acceso a herramientas de cumplimiento.
Nota: Si no hay herramientas específicas disponibles para solucionar este problema, recomendamos consultar la documentación oficial de Microsoft Teams o buscar herramientas o complementos confiables de terceros que puedan ofrecer funciones avanzadas de administración de chat para Teams.
2. Filtrar por chats
Siga los pasos a continuación:
Paso 1: abre la sección de chat y busca el nombre.
Puedes ver chats ocultos en Teams. Microsoft Teams solo le permite ocultar chats de su bandeja de entrada principal y mostrarlos más tarde según sea necesario, pero nunca podrá eliminar un chat después de iniciar una conversación desde su cuenta de Microsoft Teams.
Si anteriormente ha ocultado algunos chats en Microsoft Teams que necesita mostrar, debe seguir algunos pasos para hacerlo. Deberá iniciar sesión en su cuenta de Microsoft Teams con las credenciales de inicio de sesión correctas.

Luego haga clic Charlar opción del panel izquierdo para abrir el chat de su cuenta. Podrás encontrar chats recientes pero no chats ocultos.
Deberás buscar el nombre del usuario cuyo chat deseas mostrar, usando la barra de búsqueda en la parte superior de la pantalla.
Paso 2: toca el ícono de tres puntos
Después de buscar el nombre del usuario usando la barra de búsqueda, podrá encontrar el hilo de chat oculto en los resultados de la búsqueda. Desde los resultados de la búsqueda, deberá hacer clic en el hilo del chat para abrirlo.

Podrás leer y ver los chats con el usuario en el lado derecho de la pantalla. En la barra lateral izquierda podrás ver el nombre del usuario. Junto al nombre encontrarás un icono de tres puntos.
Tienes que hacer clic en el ícono de tres puntos e inmediatamente aparecerá un cuadro desplegable con una lista de opciones como Marcar como no leído, Fijar, etc.
Paso 3: toca Mostrar para mostrarlo nuevamente
Después de hacer clic en el ícono de tres puntos, podrá ver varias opciones en el cuadro desplegable. Desde el cuadro, deberá hacer clic Descubres opción que es la tercera opción en el cuadro.
Tan pronto como haga clic en la opción Descubrir, el chat volverá inmediatamente a la bandeja de entrada principal de su cuenta de Microsoft Teams. Por lo tanto, podrás consultar los chats normalmente desde tu bandeja de entrada principal ya que ya no estará oculta.

También puedes continuar chateando en el hilo de chat anterior después de descubrir el chat y los nuevos chats serán visibles después del mensaje anterior en la pantalla de chat.
3. Encuentra chats totalmente ocultos
Siga los pasos a continuación:
Paso 1: Desde la sección Chat Busca a la persona
Algunos chats en Microsoft Teams están totalmente ocultos. Deberá mostrarlos para volver al hilo de chat en su bandeja de entrada de Microsoft Teams. Para hacer esto, debe seguir algunos pasos que se mencionan a continuación.

Debes abrir la aplicación de chat de Microsoft Teams. A continuación, debe iniciar sesión en su cuenta ingresando sus credenciales de inicio de sesión. Después de iniciar sesión en su cuenta, podrá ver la barra de búsqueda en la parte superior de la pantalla. Úselo para buscar el nombre del usuario.
Paso 2: toca «Mostrar historial de chat oculto».
Después de buscar el nombre del usuario, encontrará este nombre en los resultados de la búsqueda. Sólo si el chat estaba oculto podrás ver la opción Espectáculo historial de chat oculto. Necesitas hacer clic Espectáculo historial de chat oculto opción y mostrará todos los chats que haya ocultado en su bandeja de entrada principal de Microsoft Teams.

Dado que Microsoft Teams no le permite eliminar chats, solo podrá ocultarlos para evitar que otros los lean desde su bandeja de entrada principal. Una vez que los chats ocultos se vuelvan visibles, tendrás que mostrarlos siguiendo o dando el siguiente paso.
Paso 3: ahora encuentra todos los chats allí.
Una vez que los chats ocultos sean visibles en la pantalla, deberás hacer clic en el ícono de tres puntos al lado del chat y podrás ver algunas opciones en el menú desplegable. Entre estas opciones tendrás que elegir y hacer clic en la tercera que es Descubres luego volverá a la lista de chat original.

Podrás fijar el chat en tu bandeja de entrada para poder colocarlo en la parte superior de tu lista de chats. Le ahorra tiempo y le ayuda a marcar los chats según su prioridad. Podrás seguir chateando con el usuario desde tu cuenta de Microsoft Teams luego de mostrar los chats.
¿Qué sucede cuando ocultas un chat en Microsoft Teams?
Microsoft Teams te permite ocultar los chats para que no sean visibles en tu bandeja de entrada principal. Pocas cosas suceden cuando ocultas un chat en Microsoft Teams.

Cuando ocultas un chat, simplemente desaparece de tu bandeja de entrada principal y no podrás encontrar el hilo del chat desplazándote hacia abajo en la bandeja de entrada.
Solo si recibes un mensaje nuevo en chats ocultos podrás verlo ya que volverá automáticamente a la bandeja de entrada de tu bandeja de entrada de Microsoft Teams. Pero hasta que llegue un nuevo mensaje, el chat y su historial de chat estarán ocultos y no podrás encontrarlo a menos que lo muestres tú mismo intencionalmente.
Cuando ocultas un chat no significa que se elimine, simplemente no está visible en tu bandeja de entrada. El chat y su historial siguen siendo visibles para el otro usuario, ya que no elimina la conversación ni la oculta para el otro usuario, sino sólo para su cuenta. Si comienzas a chatear o continúas la conversación con el usuario viendo el chat oculto, podrás mostrar el chat y regresarlo a tu bandeja de entrada principal.
Si deseas mostrar un chat en particular, puedes mostrarlo y luego desactivarlo para evitar que las notificaciones te molesten. El otro usuario no podrá saberlo.

Somos el equipo detrás de minumerooculto.com, apasionados por la seguridad en dispositivos móviles y la protección de la privacidad en línea. Nuestra misión es proporcionar conocimiento confiable y consejos prácticos para mantenerte seguro en el mundo digital.