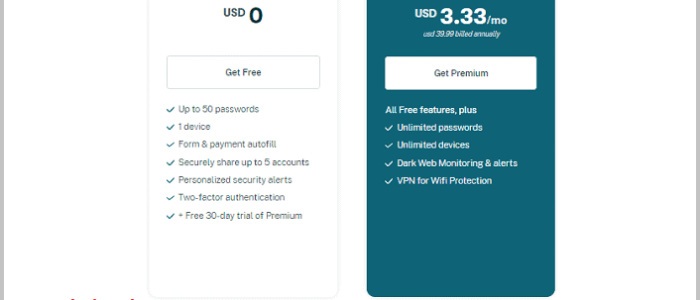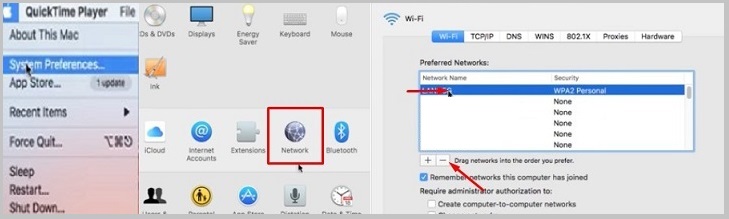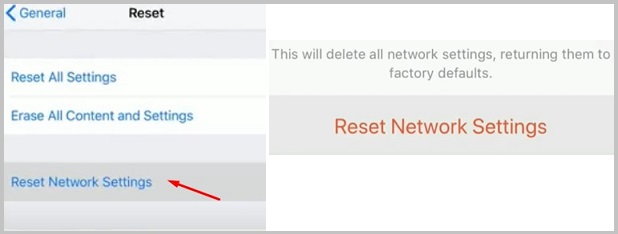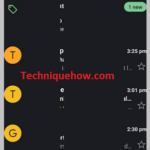✎ Claves clave:
» Puede encontrar la solicitud persistente «Compartir contraseña de WiFi» en sus dispositivos Apple, especialmente después de compartir inicialmente la contraseña.
» Usar un administrador de contraseñas en su MacBook para manejar las contraseñas de manera eficiente, garantizando un enfoque seguro sin alterar la configuración de su MacBook.
» Sin embargo, si experimenta la solicitud repetitiva de contraseña de WiFi, considere utilizar un administrador de contraseñas para mejorar la seguridad en lugar de modificar las configuraciones de su MacBook.
Si desea resolver la ventana emergente ‘Compartir contraseña de WiFi’ en su iPhone,
🔴Pasos a seguir:
Paso 1: En primer lugar, abra la configuración del iPhone y desde allí seleccione ‘Inalámbrico‘ opción.
Paso 2: Ahora desde la opción inalámbrica toca ‘Restablecer la configuración inalámbrica‘ y luego confirme y complete el proceso.
🔯 Recuperación de contraseña de Dashlane:
Dashlane es el administrador de contraseñas premium que viene con una VPN para proteger su clave de seguridad WiFi y es por eso que Dashlane debería ser su primera opción con todas las demás funciones.

Comienza el plan @ $ 3,33 por mes. Además, Dashlane ofrece una versión gratuita en la que puede almacenar hasta 50 contraseñas y aprovechar una prueba premium de 30 días.
🔯 1contraseña Recuperación de contraseña:
1password es otra buena recuperación de contraseña para tu MacBook y si quieres proteger todas las aplicaciones de tu MacBook o iOS, 1password sería la mejor opción.

El inconveniente es que no existe un plan gratuito, pero puedes conseguir Prueba gratuita de 30 días.
Bien,
Si estás seguro de que la ventana emergente es no causado por ninguna otra aplicación pero según la configuración interna, solucionemos este problema al entrando en la configuración de MacBook.
Para solucionar el problema de desactivar ‘Compartir contraseña de WiFi’ en su dispositivo, Lo primero que puedes hacer es eliminar la red WiFi de tu dispositivo y esto solucionará el problema al instante..
Sin embargo, debe tomar varias acciones para solucionar permanentemente el problema y deshabilitar las solicitudes de contraseña de WiFi en su Macbook y en su iPhone.
A veces, es posible que las correcciones no sean necesarias ya que este problema ocurre con iCloud y los contactos; si puede obligar a las otras personas a cerrar sesión en iCloud o apagar el WiFi de sus dispositivos cercanos, puede solucionar el problema muy fácilmente.
¿En qué condiciones ocurre tal situación?
Si tiene problemas con ‘Compartir contraseña de WiFi’ de la fuente en su Macbook o iPhone, entonces tiene algunas situaciones que realmente ofrecen ese problema en su dispositivo. Hemos enumerado los tres factores principales que realmente crean ese problema.
Lo primero es lo primero, la situación sólo ocurre cuando estás conectado a una red WiFi, si no estás conectado a ninguna red inalámbrica el problema no ocurrirá. Cuando su dispositivo escanea y encuentra una red inalámbrica en su área, verá dichos mensajes en su Macbook o iPhone.
La segunda cosa que encontrarás es siempre que estés conectado a la misma red de iCloud o estés conectado a la red inalámbrica cercana donde hay otros dispositivos disponibles al iniciar sesión en iCloud.
Verás que estos problemas ocurren con tu dispositivo y al desactivar iCloud de otros dispositivos en tu habitación podrás solucionar el problema.
Si su Macbook solicita continuamente compartir la contraseña de Wi-Fi cuando se conecta a la red, entonces la situación que ya hemos descrito. Ahora hablemos de las funciones que puede adoptar para superar este tipo de problemas en su macOS y que se pueden solucionar siguiendo unos sencillos pasos:
🔴Pasos a seguir:
Paso 1: Primero que nada, tienes que ir al logotipo de manzana >> Preferencias del Sistema, y de la lista simplemente seleccione la opción ‘Red‘ y debajo de la red, encontrarás la opción WiFi.
Paso 2: Ahora tenemos que hacer dos cosas donde todo lo que tienes que hacer es simplemente desactivar tu WiFi y habilitarlo una vez más y conectarte a esa red una vez más.
Paso 3: Si el problema persiste, puede eliminar la red de la lista haciendo clic en ‘– botón‘ y podrá volver a conectarse a esa red ingresando el código de acceso seguro de WiFi.
Esta es la solución simple que puede tomar para solucionar el problema; sin embargo, si acaba de compartir la red con sus propios dispositivos que están disponibles al lado de su mano, puede intentar conectar la red en el dispositivo y, si no lo necesita, Puede presionar Olvidar para que el problema pueda resolverse desde su MacBook.
Recordar: Siempre que elimine la red inalámbrica de su Macbook, deberá volver a ingresar el código de acceso para volver a conectarse. Es por eso que deberías haber guardado la contraseña para no olvidarla antes de realizar esta acción.
Si tiene el mismo problema en su iPhone, debe realizar el mismo tipo de acción en su dispositivo móvil para deshacerse de dichos mensajes.
En primer lugar, considere verificar su dispositivo si existe una configuración predeterminada en su iPhone al colocar la configuración de red. Restablecer su modo predeterminado puede resolver este problema al instante.
Para tomar medidas inmediatas, debe desactivar el WiFi como lo hizo en su Macbook y luego puede restablecer la configuración inalámbrica para solucionar todos los problemas inalámbricos.
Para hacer esto simplemente siga los sencillos pasos:
🔴Pasos a seguir:
Paso 1: En primer lugar, abra la configuración y desde allí seleccione la opción inalámbrica.
Paso 2: Ahora, desde la opción inalámbrica, toque ‘Restablecer configuración inalámbrica’ y luego confirme y complete el proceso.
Estos cambios pueden resolver el problema en su iPhone al eliminar las solicitudes para compartir la contraseña de WiFi. No olvide guardar la contraseña de la red si necesita eliminar el SSID de su lista inalámbrica de redes.
Si recibe errores en su dispositivo que no pueden conectarse a la red de contraseña WiFi, entonces el problema está en el dispositivo.
Para soluciones rápidas, puede hacer dos cosas que resolverán este problema rápidamente: en primer lugar, simplemente reinicie el dispositivo al que desea conectarse a la red inalámbrica.
Ahora intente escanear las redes WiFi para conectarse y si el problema persiste, deberá eliminar el SSID de WiFi de la lista de redes del iPhone y comenzar a conectarse nuevamente la primera vez. Eso es todo lo que tienes que hacer para solucionar este problema.

Somos el equipo detrás de minumerooculto.com, apasionados por la seguridad en dispositivos móviles y la protección de la privacidad en línea. Nuestra misión es proporcionar conocimiento confiable y consejos prácticos para mantenerte seguro en el mundo digital.