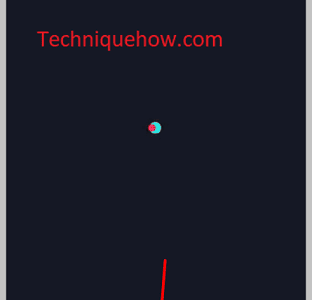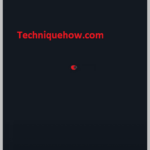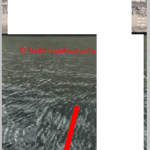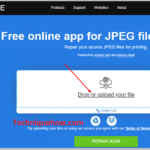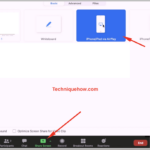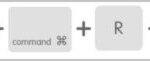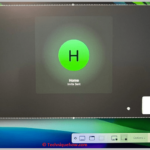✎ Puntos clave:
» Para utilizar el efecto Pantalla Verde en TikTok, primero debes abrir la aplicación TikTok en tu dispositivo.
» Luego, tendrás que hacer clic en el ícono + ubicado en la parte inferior de la pantalla.
» A continuación, tendrás que hacer clic en el ícono de Efectos y se te presentarán varios efectos en un cuadro.
» Haga clic en la opción Pantalla Verde para ir a la sección Pantalla Verde.
Cómo agregar imágenes a la pantalla verde de TikTok:
Siga los pasos a continuación para usar efectos de pantalla verde en TikTok:
Paso 1: abre TikTok y toca el ícono +
Si desea utilizar el efecto de pantalla verde de TikTok, definitivamente puede hacerlo siguiendo los pasos mencionados aquí.
Primero deberás abrir la aplicación TikTok en tu dispositivo. Si no ha iniciado sesión en su cuenta, TikTok le pedirá que inicie sesión. Deberá ingresar sus credenciales de inicio de sesión correctamente y luego acceder a la página de inicio de TikTok.

Al ingresar a la página de inicio de la aplicación, tendrás que hacer clic + icono ubicado en el panel inferior de la pantalla.
El ícono + de TikTok es muy útil ya que es la opción que te permite crear nuevos videos y agregar nuevos efectos para publicarlos en tu cuenta de TikTok.
Paso 2: toca Efectos
Después de hacer clic en el signo + en la aplicación TikTok, accederá a la pantalla de la cámara TikTok. En el lado izquierdo de la pantalla está el Efectos icono. Deberá hacer clic en el ícono Efectos para continuar con este método.
También debe asegurarse de estar utilizando una versión actualizada de la aplicación TikTok porque los efectos de TikTok más nuevos y modernos no se pueden encontrar en la versión desactualizada, sino que solo puede obtenerlos en la versión actualizada. Por lo tanto, si no lo has actualizado, deberás hacerlo desde Google Play Store o App Store antes de comenzar con este método.

Paso 3: toca la pantalla verde
Tan pronto como hagas clic Efectos Desde el icono de la pantalla de la cámara, aparecerá la sección Efectos de pantalla. Podrás ver algunas opciones dentro del cuadro Efectos. Estas son Tendencias, Nuevas, Pantalla verde, etc. tendrás que hacer clic Pantalla verde posibilidad de continuar con este proceso. Al hacer clic en la opción Pantalla verde, se abrirá la subsección Pantalla verde de TikTok.

Paso 4: sube una imagen para cambiar el fondo
Después de hacer clic Pantalla verde, Se abrirá la subsección Pantalla verde con varias opciones mostradas en la pantalla. Deberá hacer clic en la primera opción que le permite cargar imágenes de fondo.
A continuación podrás ver un + firme encima del cuadro de opciones. Debes hacer clic en el signo + y te mostrará imágenes de la galería de tu dispositivo desde donde podrás elegir y cargar una imagen para cambiar el fondo de tu video.
Debes saber que la imagen que elijas será el nuevo fondo del vídeo que grabarás. El fondo real será reemplazado por la imagen seleccionada.

Paso 5: comience a grabar y seleccione una vez completado
Una vez que elijas una imagen, puedes adaptarla al video expandiendo, moviendo o reduciendo la imagen. Cuando haya terminado de elegir la imagen que desea establecer como fondo de su video, puede comenzar a grabar su video haciendo clic en el botón de captura rosa.
Si está grabando el vídeo usted mismo, deberá utilizar la función de temporizador para preparar y facilitar un poco la filmación. Pero si alguien más está grabando para usted, puede hacer clic y mantener presionado el botón para grabar inmediatamente cuando esté listo.
Una vez que termine de grabar el video completo, debe hacer clic en el ícono de marca de verificación para completarlo.

Nota: Puede configurar un temporizador o agregar texto si lo desea:
Una vez que termine de grabar el video, deberá hacer clic en el ícono de marca de verificación para completarlo y pasar a la página siguiente. En la página siguiente podrás ver algunas opciones en la parte inferior izquierda de la pantalla. Estas opciones son las que puedes usar para editar tu video.
Puede hacer clic en el ícono Texto para agregar filtros de texto al video que acaba de grabar. También puedes usar la opción de audio para agregar música a tu video y desactivar el audio original.
Cuando graba un video usted mismo, puede usar la función de temporizador y luego configurar un temporizador para prepararse. Graba el vídeo completo de una vez o grábalo en secciones.
Una vez que haya terminado de grabar y editar el video, puede hacer clic Próximo icono y luego agregue subtítulos para publicar el video en su cuenta de TikTok.
Por qué la pantalla verde de TikTok no funciona:
Si el efecto de pantalla verde de TikTok no funciona, a continuación se detallan las posibles causas y las formas de solucionarlo.
1. Problema de caché de la aplicación (borrar caché)
Si no puedes utilizar el efecto Pantalla Verde en tu cuenta de TikTok, puede deberse a algún problema con la aplicación. Por lo tanto, deberá borrar los datos del caché de la aplicación para solucionarlo. Puede borrar los datos de la caché desde la Configuración de su dispositivo.
Cuando elimina los datos de almacenamiento de su cuenta de TikTok, elimina datos antiguos, inútiles y diversos de su cuenta de TikTok. No elimina tu cuenta ni tus publicaciones y seguidores.
Estos son los pasos para borrar el caché de TikTok:
🔴Pasos a seguir:
Paso 1: Abra la aplicación Configuración de su dispositivo desde el menú de aplicaciones.
Paso 2: A continuación, desplácese hacia abajo y haga clic Solicitud y autorización opción.
Paso 3: Luego harás clic Gestor de aplicaciones opción y se le mostrará la lista de aplicaciones que tiene en su dispositivo.

Etapa 4: Desplácese por la lista de aplicaciones para buscar y hacer clic en la aplicación TikTok.
Paso 5: Entonces podrás ver la opción. Almacenamiento interno. Haga clic en él y luego haga clic Limpiar cache Opción para eliminar datos de caché de la aplicación TikTok.

2. Reinstale la aplicación TikTok (explicación y pasos)
Si borrar los datos del caché de la aplicación TikTok no soluciona el problema, puedes probar con otra técnica. Dado que puede ser un problema con la aplicación TikTok en sí, puedes desinstalarla y luego volver a instalarla en tu dispositivo. Si está utilizando un Android, puede reinstalar la aplicación TikTok desde Google Play Store, pero si es usuario de iOS, debe reinstalar la aplicación desde App Store.
Desinstalar la aplicación TikTok no elimina su perfil de TikTok, pero se cerrará su sesión. Por lo tanto, después de reinstalar la aplicación, deberás iniciar sesión en tu cuenta de TikTok.
Pasos para reinstalar la aplicación TikTok:
🔴Pasos a seguir:
Paso 1: Primero, desinstale la aplicación TikTok yendo al menú de aplicaciones de su dispositivo, luego haga clic y mantenga presionada la aplicación TikTok.
Paso 2: tendrás opciones Desinstalar. Haga clic en él y confírmelo.

Paso 3: Abra Google Play Store y luego busque TikTok.
Etapa 4: De los resultados, haga clic Instalar opción junto a la aplicación TikTok.

Paso 5: La aplicación se descargará e instalará en su dispositivo. Abra la aplicación TikTok e inicie sesión en su cuenta.
3. Errores en la aplicación TikTok (a veces se solucionan automáticamente)
A menudo, cuando hay errores en la aplicación, algunas funciones, especialmente el efecto de pantalla verde en TikTok, dejan de funcionar. En la mayoría de los casos, cuando se trata de un error en la aplicación, el problema se resuelve automáticamente en unas pocas horas. Por lo tanto, si ninguna de estas técnicas le ayuda a solucionar el problema del efecto de pantalla verde que no funciona, tendrá que esperar un poco y ver si se soluciona solo.
Incluso cuando la aplicación TikTok tiene errores o una falla repentina del servidor, el problema se investigará y solucionará automáticamente en unas pocas horas. Es posible que se necesiten menos de 24 horas para resolver el problema a través de TikTok. Por lo tanto, puedes esperar pacientemente durante 24 horas y luego comprobar si funciona o no.
También puede reiniciar su dispositivo para ver si soluciona el problema.

Somos el equipo detrás de minumerooculto.com, apasionados por la seguridad en dispositivos móviles y la protección de la privacidad en línea. Nuestra misión es proporcionar conocimiento confiable y consejos prácticos para mantenerte seguro en el mundo digital.