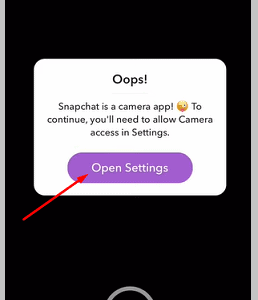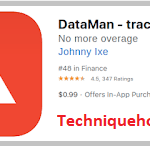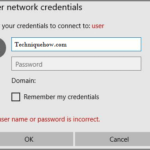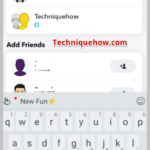✎ Puntos clave:
» Para permitir o arreglar el acceso a la cámara en Snapchat en iOS, primero vaya a la Configuración de su teléfono y desplácese hacia abajo en la lista hasta el final, seleccione Snapchat y vaya a «Cámara», deslice el interruptor hacia la derecha y póngalo en verde.
» De igual forma, en la misma página, desliza el dedo verde sobre «Micrófono», luego ve a «Fotos» y allí selecciona «Leer y escribir». Reinicia tu dispositivo y listo.
Cómo permitir el acceso a la cámara en Snapchat – iOS:
Quizás existan las tres mejores formas de arreglar fácilmente el acceso a la cámara en Snapchat en su dispositivo iOS.
Sin embargo, esta notificación – “___ necesitarás permitir el acceso a la cámara en Configuración”, generalmente aparece en la pantalla de la cámara de Snapchat, cuando no le has otorgado acceso a la cámara de Snapchat.
Por lo tanto, para solucionar este problema, debes permitir el acceso a la cámara de Snapchat desde la configuración de tu teléfono.
Estos son los tres métodos rápidos para «permitir el acceso a la cámara de Snapchat»:
1. Habilitar el acceso a la cámara.
Siga los pasos a continuación:
Paso 1: toca «Configuración»
En primer lugar, ve a «Configuración» de tu teléfono. Toca y ábrelo.
Ahora necesitas encontrar la aplicación Snapchat en la lista de configuración. Para ello tienes dos formas: desplaza la lista hasta el final y allí encontrarás todas tus aplicaciones ordenadas alfabéticamente. Busca «Snapchat» y ábrelo.
O, en la parte superior de la pestaña Configuración, hay una barra de búsqueda, escribe >Snapchat y ábrela.


Paso 2: busca Snapchat y deslízate hacia la derecha para permitir permisos
Después de abrir la configuración de la aplicación Snapchat, verá la sección «Permitir que Snapchat inicie sesión», debajo de la cual habrá varias opciones, incluida «Cámara».
Vaya a la opción «Cámara» y deslícese hacia la derecha hacia el verde para permitir el permiso.

Snapchat también es excelente para grabar videos y grabar voces con diferentes filtros y sonidos, por lo que, junto con la cámara, es importante permitir el acceso al micrófono y configurar la configuración de «foto» en > «Leer y escribir».

Para esto, luego de habilitar la cámara, vaya a «Micrófono» y deslice el dedo hacia la derecha hacia el verde para permitir el permiso y, finalmente, toque «Fotos» y seleccione > «Leer y escribir».

Finalmente, reinicie su dispositivo. Este paso es importante para la correcta implementación de la configuración.
Ahora tu cámara Snapchat está lista para capturar tus fotos, grabar un video y grabar tu voz.
2. Desactivar restricciones
Suele suceder que cuando una aplicación recién instalada solicita permiso para acceder a la cámara, voz, etc., la gente generalmente presiona el botón > «Cancelar» y no «permite» el permiso. Lo que en última instancia agrega restricciones a la aplicación en particular.
Para eliminarlo, debe desactivar las restricciones, siguiendo los pasos:
Paso 1: Abra Configuración > Tiempo de pantalla
Vaya al menú de su teléfono y abra «Configuración».
De la lista, esta vez debe seleccionar > “Tiempo de pantalla”. Obtendrá esta opción en la parte superior de la sección de configuración.
Haz clic y ábrelo.

Paso 2: vaya a Restricciones de contenido y privacidad
Bueno, la sección «Tiempo de pantalla» básicamente te brinda información sobre el tiempo promedio diario en tu teléfono y una aplicación en particular.
Sin embargo, en la sección tendrás la opción de eliminar la restricción de la aplicación.
Para ello, debe ir a la opción «Restricciones de contenido y privacidad».
Esta opción tiene un ícono de símbolo de restricción rojo y está ubicada en la parte inferior de la pestaña de tiempo de visualización.

Paso 3: habilite esta opción
Ahora, en la página «Restricciones de contenido y privacidad», lo primero que debe hacer es habilitar la opción «Restricciones de contenido y privacidad».
Porque sin habilitar esta opción, no podrá abrir las opciones a continuación.
Entonces, primero habilite esta opción y luego desplácese hacia abajo hasta la sección «Privacidad».

Paso 4: Desplázate hacia abajo y toca «Fotos».
Después de desplazarte hacia abajo hasta la sección «Privacidad», toca > «Fotos». Abra la opción «Fotos» y asegúrese de que en la primera sección de la página haya una marca de verificación en la opción «Permitir ediciones».
De lo contrario, toque «Permitir cambios». De lo contrario no podrá realizar más cambios.

Paso 5: deslízate hacia un lado y habilita los permisos para «Snapchat»
Después de seleccionar «Permitir cambios», baja a las secciones de aplicaciones, donde todas las aplicaciones están organizadas en una lista. Desplácese por la lista y busque Snapchat.
Active el permiso para «Snapchat» deslizando el interruptor del lado derecho a verde.
Después de eso, regrese a la pantalla de inicio y reinicie su dispositivo.

3. Reinstale la aplicación Snapchat
El último método es reinstalar la aplicación Snapchat en su dispositivo.
Porque, cuando instales la aplicación y la inicies por primera vez después de la instalación, la aplicación te pedirá todos los permisos para la cámara, el micrófono y todo lo demás.
Y esta vez, sin perdértelo, selecciona el botón “Permitir”.
A continuación se detallan los pasos a seguir para este método:
Paso 1: desinstalar Snapchat
En primer lugar, vaya a donde se encuentra la aplicación Snapchat en la lista del menú de su dispositivo. Mantenga presionada la aplicación Snapchat y aparecerá la opción «Desinstalar» en la pantalla.
Haga clic en > «Desinstalar» y elimine la aplicación de su dispositivo.
Pero asegúrese de recordar su nombre de usuario y contraseña porque los necesitará cuando «inicie sesión».

Paso 2: instala Snapchat nuevamente
Ahora ve a «App Store» y busca Snapchat. Seleccione > Snapchat y haga clic en «Instalar».
Después de la instalación, abra la aplicación y toque «Iniciar sesión».
Ingrese su nombre de usuario y contraseña y abra su cuenta.

Paso 3: permitir el inicio de sesión cuando aparezca la ventana emergente
Ahora, en el momento en que inicies sesión en la aplicación, aparecerá la ventana emergente de autorización en tu pantalla.
Por lo tanto, se recomienda después de iniciar sesión en su cuenta no presionar ninguna opción, sino simplemente iniciar sesión y esperar a que aparezca la ventana emergente en su pantalla.
Cuando aparezca la ventana emergente en la pantalla, seleccione > Aceptar.
Presione OK para acceder a la cámara, notificación, micrófono, etc., lo que sea que solicite permiso, simplemente presione OK y Permitir.
No te preocupes, no habrá ningún permiso malicioso.


Somos el equipo detrás de minumerooculto.com, apasionados por la seguridad en dispositivos móviles y la protección de la privacidad en línea. Nuestra misión es proporcionar conocimiento confiable y consejos prácticos para mantenerte seguro en el mundo digital.