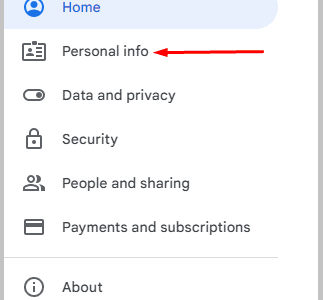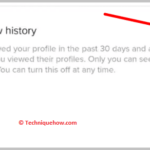✎ Hallazgos clave:
» Puede cargar una imagen de perfil en Chrome iniciando sesión en su cuenta de Gmail, seleccionando su imagen de perfil en el navegador Chrome y luego yendo a Administración de cuentas de Google.
» Además, utilice la sección «Información personal» para cambiar su imagen de perfil de Gmail tocándola, seleccionando «Cambiar» y cargando una nueva foto desde su computadora.
Cómo subir una foto de perfil en Chrome:
Para cambiar su imagen de perfil en Google Chrome, debe ir a la página de su cuenta de Google y allí podrá editar, eliminar y cargar una nueva imagen de perfil.
Paso 1: vaya a: https://myaccount.google.com/
Primero, debe iniciar sesión en su cuenta de Gmail, tocar la opción «Iniciar sesión», ingresar sus credenciales de inicio de sesión y tocar «Siguiente».
Omita este paso si ya ha iniciado sesión en su cuenta. Ahora haz clic en el ícono de tu foto de perfil de Gmail en la esquina superior derecha y selecciona «Administrar tu cuenta de Google». También puede utilizar el enlace indicado para ir directamente a esta página.
Paso 2: haga clic en «Información personal»
Después de iniciar sesión en la página de su cuenta de Google, podrá ver una lista en el lado izquierdo que contiene algunas secciones como Inicio, Información personal, Datos y privacidad, Seguridad, etc.
Haga clic en la opción “Información Personal” y dentro de esta página obtendrá su información básica como nombre, fecha de nacimiento, etc.; información de contacto como correo electrónico, números de teléfono; otros perfiles, contraseñas y otras preferencias web generales.

Paso 3: Haz clic en tu foto de perfil y presiona «Cambiar»
En la sección Información básica, puedes ver las cuatro secciones: FOTO, NOMBRE, CUMPLEAÑOS y GÉNERO.
Mueve el cursor sobre tu foto de perfil de Gmail y haz clic en ella; Entonces, si tocas el ícono de tres puntos y tocas «Imágenes de perfil antiguas», obtendrás tus imágenes de perfil antiguas y podrás descargarlas nuevamente.

Puedes tocar la opción «Eliminar» para eliminar tu foto de perfil. Puedes subir tu nueva foto si presionas la opción «Cambiar».

Paso 4: sube una nueva imagen
Después de hacer clic en esta opción, te saldrán tres opciones: Ilustraciones, Google Fotos y desde la computadora. Puedes seleccionar cualquier ilustración o seleccionar cualquier foto de Google Photos.
También puedes cargar fotos desde tu computadora, seleccionar «Desde la computadora» y «Cargar desde la computadora», luego seleccionar una foto y guardarla como tu foto de perfil.
Cómo cambiar tu avatar de Google en Chrome:
Siga los pasos a continuación:
Paso 1: abre el navegador Google Chrome
Para cambiar el ícono de avatar de su navegador Google Chrome, debe abrir el navegador Chrome, tocar la opción «Iniciar sesión» e ingresar sus credenciales de Gmail para iniciar sesión en su cuenta de Gmail.
Paso 2: inicia sesión en tu cuenta de Gmail
Después de iniciar sesión en su cuenta de Gmail, podrá ver el cuadro de búsqueda de Google en el centro de la página y la barra de direcciones en la parte superior. En la esquina superior derecha, debajo de la barra de direcciones, puedes ver Gmail, Imágenes, aplicaciones de Google y tu foto de perfil de Gmail. Si ve su foto de perfil de Gmail, ha iniciado sesión correctamente.
Paso 3: haga clic en Imagen de perfil de Gmail y edítela
También puedes ver tu foto de perfil de Gmail en el lado derecho de la barra de direcciones. Este es el ícono de avatar predeterminado de Chrome por ahora. Para cambiar tu avatar, en lugar de hacer clic en tu foto de perfil de Gmail, debes hacer clic en el ícono de Avatar.

Después de hacer clic en él, haga clic en el ícono de edición personalizada en la esquina superior derecha de la ventana emergente.

Paso 4: selecciona Avatar para tu cuenta
Después de hacer clic en él, será redirigido a la página de perfil personalizado de Google. Puede ver una lista de otras configuraciones en el lado izquierdo de la página.
En la página de perfil personalizado, desplácese hasta la parte inferior y en la parte «Elegir un avatar» podrá ver muchos íconos de avatar.
La primera es tu foto de perfil y las otras son tus íconos de avatar. Selecciona uno de tus íconos favoritos y reemplazarán tu foto de perfil en la barra de direcciones.

Cómo cambiar el nombre de tu perfil de Chrome:
Para cambiar el nombre de su perfil de Chrome, debe ir a la página de Configuración; desde allí puedes cambiarlo. Entonces, ahora para cambiar el nombre de tu perfil de Google:
🔴Pasos a seguir:
Paso 1: Abra el navegador Chrome e inicie sesión en su cuenta con sus credenciales de Gmail.

Paso 2: Ahora, en la parte superior de la página puedes ver la barra de direcciones y en el extremo derecho de esta barra puedes ver tres puntos; antes de esta opción podrás ver el ícono de tu avatar o foto de perfil; allí haga clic en él.

Paso 3: Puedes ver tu foto de perfil de Gmail; Su nombre y ID de Gmail deben aparecer a continuación. Puedes ver otro nombre escrito encima de tu imagen de perfil de Google y este es tu nombre de perfil de Chrome.
Etapa 4: Haga clic en el ícono Editar personalizado y Google lo llevará a una nueva página (página Configuración de perfil personalizado).

Paso 5: Aquí, en esta página, puede ver tres subsecciones: «Ponle un nombre a tu perfil de Chrome», «Elige un color de tema» y «Elige un avatar».

Paso 6: En la sección «Ponle nombre a tu perfil de Chrome», escribe tu nombre en el cuadro y se cambiará el nombre de tu perfil.

Somos el equipo detrás de minumerooculto.com, apasionados por la seguridad en dispositivos móviles y la protección de la privacidad en línea. Nuestra misión es proporcionar conocimiento confiable y consejos prácticos para mantenerte seguro en el mundo digital.