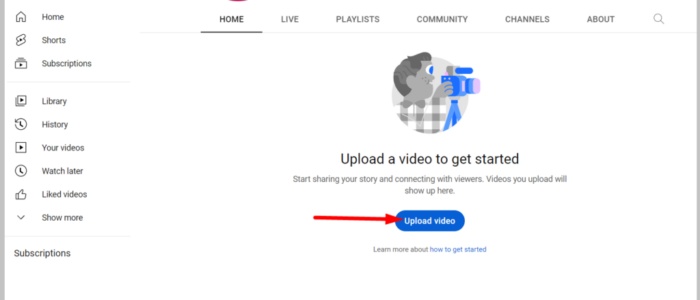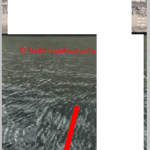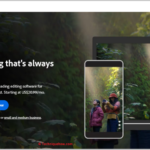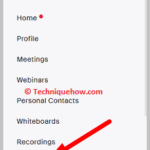✎ Hallazgos clave:
» Puedes agregar fácilmente subtítulos a tus cortos de YouTube usando una herramienta en línea gratuita como VEED.IO. Comience creando una cuenta y cargando el video al que desea agregar subtítulos.
» Además, utilice la función «Subtítulos automáticos» en VEED.IO después de cargar el video. Asegúrate de seleccionar el idioma correcto que se habla en tu video y la herramienta transcribirá automáticamente el audio a texto, generando subtítulos para tus cortos de YouTube.
» Si es necesario, realice cambios o ajuste el tiempo en los cuadros de texto y el cronograma proporcionados. Para garantizar la compatibilidad, elija su formato de subtítulos preferido (SRT, TXT o VTT) en el menú Opciones y descargue el archivo. A continuación, sube fácilmente subtítulos a tus cortos de YouTube para disfrutar de una experiencia de visualización mejorada.
Cómo agregar subtítulos a cortos de YouTube:
Puedes probar los siguientes métodos:
1.Subtítulos generados automáticamente desde YouTube
Primero, utilice la función de subtítulos generados automáticamente de YouTube para sus cortos de YouTube.
🔴Pasos a seguir:
Paso 1: Primero, sube tu cortometraje de YouTube a tu canal.
Paso 2: Espere a que los subtítulos se generen automáticamente, lo que puede tardar unos minutos.

Paso 3: Vaya a YouTube Studio y haga clic en la pestaña «Subtítulos».

Etapa 4: Elija el video al que desea agregar subtítulos y haga clic en el botón «Editar» al lado de los subtítulos generados automáticamente.
Paso 5: Revisa, edita y sincroniza subtítulos con tu vídeo.
Paso 6: Guarda tus cambios y publica tu corto de YouTube con subtítulos.
2. Herramienta en línea: VEED.IO
De esta manera, puedes utilizar la herramienta en línea VEED.IO para crear subtítulos para tus cortos de YouTube.
🔴 Pasos a seguir:
Paso 1: Crea una cuenta gratuita en VEED.IO y sube tu vídeo.

Paso 2: Haga clic en «Subtítulos» en el menú de la izquierda, seguido de «Subtítulos automáticos».

Paso 3: Selecciona el idioma hablado en el vídeo y deja que la herramienta genere subtítulos.

Etapa 4: A continuación, edite los subtítulos utilizando los cuadros de texto y la línea de tiempo proporcionados.
Paso 5: Personaliza el aspecto de tus subtítulos en el menú «Estilos».
Paso 6: Exporte el video con subtítulos incrustados o descargue los subtítulos como un archivo separado.
Paso 7: Finalmente, sube el corto de YouTube con subtítulos o un archivo de subtítulos separado a tu canal de YouTube.
3. Servicio de transcripción: Rev.com
En este método, debe utilizar el servicio de transcripción de Rev.com para crear subtítulos precisos.
🔴Pasos a seguir:
Paso 1: Regístrese para obtener una cuenta en Rev.com y suba su cortometraje a YouTube.

Paso 2: Solicite subtítulos a sus transcriptores profesionales.

Paso 3: Reciba el archivo de subtítulos en el formato que elija (por ejemplo, SRT, VTT) por correo electrónico.
Etapa 4: Ahora sube el archivo de subtítulos a tu canal de YouTube.
4. Aplicación móvil: Clips para iOS
Con este método, debes usar la aplicación Clips en dispositivos iOS para crear subtítulos para tus cortos de YouTube.
🔴Pasos a seguir:
Paso 1: Descarga la aplicación Clips de la App Store y ábrela.

Paso 2: A continuación, importa tu corto de YouTube a la aplicación.

Paso 3: Toque el ícono del micrófono y elija «Títulos en vivo» para generar subtítulos en tiempo real.
Etapa 4: Ahora puede personalizar sus subtítulos según sea necesario.
Paso 5: Ahora exporta el vídeo con subtítulos y súbelo al canal.
5. Utilice el editor de vídeo Adobe Premiere Pro
Con este método, utilizarás un editor de vídeo profesional, concretamente Adobe Premiere Pro, para crear subtítulos para tus cortos de YouTube.
🔴Pasos a seguir:
Paso 1: Primero, importe el corto de YouTube a Adobe Premiere Pro.
Paso 2: Utilice el panel «Subtítulos» para crear nuevos subtítulos o importar una transcripción existente.

Paso 3: A continuación, edite y sincronice los subtítulos con su video.
Etapa 4: Personaliza el aspecto de tus subtítulos usando el panel de Gráficos esenciales.
Paso 5: Ahora exporta el vídeo y súbelo.
6. Utilice Final Cut Pro
Puedes utilizar Final Cut Pro para crear subtítulos para tus cortos de YouTube.
🔴Pasos a seguir:
Paso 1: En primer lugar, importe YouTube Short a Final Cut Pro.
Paso 2: Utilice la función «Subtítulos» para crear nuevos subtítulos o importar una transcripción existente.

Paso 3: A continuación, edite los subtítulos con su vídeo.
Etapa 4: Personaliza la apariencia de tus subtítulos usando las herramientas de formato disponibles.
Paso 5: Finalmente, exporta el vídeo con subtítulos.
7. Utilice la aplicación Quik (Android e iOS)
Debes utilizar la aplicación Quik en dispositivos Android o iOS para crear subtítulos para tus cortos de YouTube.
🔴Pasos a seguir:
Paso 1: Descargue la aplicación Quik de Google Play o App Store y ábrala.

Paso 2: Ahora importe el corto de YouTube a la aplicación.

Paso 3: Agregue subtítulos manualmente tocando el ícono «Texto» e ingresando su texto.

Etapa 4: A continuación, edite y personalice los subtítulos según sea necesario.
Paso 5: Descarga el vídeo con subtítulos y súbelo al canal.
8. Utilice un editor de vídeo Camtasia
Además, puedes utilizar la herramienta Camtasia para crear subtítulos para tus cortos de YouTube.
🔴Pasos a seguir:
Paso 1: Comience importando su cortometraje de YouTube a Camtasia.
Paso 2: Utilice la función «Subtítulos» para crear nuevos subtítulos o importar una transcripción existente.

Paso 3: Luego, edita y sincroniza los subtítulos con tu video.
Etapa 4: Personaliza la apariencia de tus subtítulos usando las herramientas de formato disponibles.
Paso 5: Ahora exporta y sube al canal de YouTube.

Somos el equipo detrás de minumerooculto.com, apasionados por la seguridad en dispositivos móviles y la protección de la privacidad en línea. Nuestra misión es proporcionar conocimiento confiable y consejos prácticos para mantenerte seguro en el mundo digital.