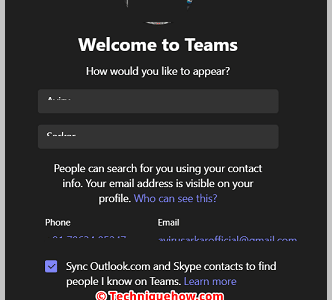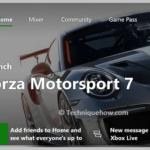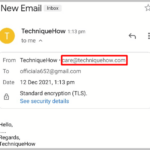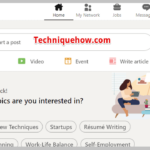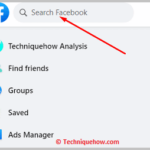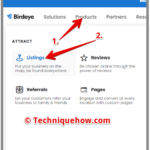✎ Puntos clave:
» Para encontrar la dirección de correo electrónico del canal Teams, primero debe abrir Microsoft Teams en su PC y seleccionar el canal Teams al que desea acceder en este momento.
» Si desea crear direcciones de correo electrónico personalizadas para el canal de Teams, primero debe ir a: https://admin.exchange.microsoft.com y luego hacer clic en “Centro de administración de Classic Exchange”.
Cómo encontrar la dirección de correo electrónico del canal Teams:
Siga los pasos a continuación:
Paso 1: abra los equipos de Microsoft
El primer paso que debes seguir para encontrar una dirección de correo electrónico de un canal de Teams es acceder a la aplicación Microsoft Teams en tu PC y abrirla. Una vez que abra la aplicación, deberá iniciar sesión con su ID de correo electrónico, que puede ser personal o relacionado con una organización.

Paso 2: elige el canal de Teams
Una vez que haya iniciado sesión en su cuenta de Microsoft Teams, podrá ver una colección de los canales de los que forma parte en la pestaña Teams. Debes ir al canal cuya dirección de correo electrónico te interesa actualmente para poder enviarles un correo electrónico.

Paso 3: haga clic derecho en Más opciones
Ahora que está en el canal de Teams en particular, debe dirigir su atención al área superior de la pantalla, donde encontrará el nombre del canal de Teams. Hacia la derecha del título, además del ícono de estrella, encontrarás el ícono en el que debes hacer clic, que te llevará a más opciones.
Esta es una opción simbolizada por tres puntos horizontales, también conocida como icono de puntos suspensivos, debido a su apariencia. Debes hacer clic en el ícono de tres puntos para continuar. Una vez que hagas eso, aparecerá una serie de opciones justo debajo.
Paso 4: haga clic en Obtener dirección de correo electrónico y copiar
Ahora que ha hecho clic en el ícono de tres puntos y han aparecido varias opciones debajo de él, debe buscar una opción particular aquí llamada «Obtener dirección de correo electrónico». Haga clic en él una vez que lo encuentre. Como resultado, aparecerá inmediatamente una notificación flotante en su pantalla.

Esta es la pestaña «Obtener dirección de correo electrónico» y su dirección de correo electrónico aparecerá debajo. Más abajo en la página, a la derecha, aparecerá una opción que le pedirá que «Copiar» la dirección de correo electrónico. Debe hacer clic en esta opción para guardar el enlace en el portapapeles para pegarlo más tarde.

Cómo crear direcciones de correo electrónico personalizadas para canales de Teams:
Siga los pasos a continuación:
Paso 1: abra el centro de administración de Microsoft Teams Exchange
Si desea crear su propia dirección de correo electrónico personalizada para canales de equipo que sea más fácil de recordar, debe abrir un navegador de su elección y navegar hasta «https://admin.exchange.microsoft.com» en su PC. Asegúrese de haber iniciado sesión en su cuenta de Teams.
Una vez que haya iniciado sesión en su cuenta, estará en el centro de administración de Exchange. Estará en la página de inicio donde podrá ver la cantidad de bandejas de entrada y mensajes reenviados automáticamente presentes actualmente. Debes dirigir tu atención al área izquierda de la pantalla, que tiene varias opciones. Hacia la parte inferior encontrará uno que dice «Centro de administración de Classic Exchange». Haz click en eso.

Paso 3: haz clic en «contactos»
Una vez que abra el «Centro de administración de Classic Exchange», deberá estar en el área del panel, que será la pestaña predeterminada. En el lado derecho de la pantalla encontrará una colección de opciones. Haz clic en la opción que dice “contactos”. Lo encontrarás en la pestaña «destinatarios».

Paso 4: Haga clic en “+” > “Usuario de correo”
Después de hacer clic en «contactos», aparecerá una lista de ellos en una nueva pestaña. Hacia la parte superior de la lista encontrará el ícono «+» (más). Esto se llama icono Crear. Debes hacer clic en él. Como resultado, verá dos opciones en una notificación móvil debajo del icono «+». Haga clic en la segunda opción que dice «Usuario de correo».

Paso 5: Ingresa tus datos
Tan pronto como hagas clic en la opción «Usuario de correo», aparecerá una notificación flotante en tu pantalla, con opciones y cuadros de texto para ayudarte a crear un nuevo usuario de correo. Luego deberá escribir su nombre, apellido y detalles de la empresa para continuar.

Paso 6: cree una dirección de correo electrónico externa
Después de escribir todos los demás detalles, recibirá un cuadro de texto que le pedirá que escriba la dirección de correo electrónico externa. Aquí es cuando necesita abrir su página de Microsoft Teams, ir al canal específico y copiar la dirección de correo electrónico que encontrará utilizando el método anterior. Pegue la dirección de correo electrónico en el cuadro de texto y acórtela eliminando números adicionales y similares.

Paso 7: configura tu ID y contraseña
En la opción Dirección de correo electrónico externa, verá un cuadro de texto titulado «ID de usuario». Debe configurar una ID que recordará, ya que es probable que tenga que usarla nuevamente. A continuación encontrará «Contraseña». Establezca una contraseña difícil de adivinar y anótela. Reescribe tu contraseña.
Paso 8: guarde sus cambios e intente
Una vez que haya escrito todo correctamente, debe hacer clic en la opción azul en la parte inferior de la pantalla llamada «Guardar» para asegurarse de que se hayan realizado los cambios. Después de que desaparezca la notificación flotante, haga clic en el icono de búsqueda y escriba el usuario de correo que acaba de crear y verá que se ha agregado.


Somos el equipo detrás de minumerooculto.com, apasionados por la seguridad en dispositivos móviles y la protección de la privacidad en línea. Nuestra misión es proporcionar conocimiento confiable y consejos prácticos para mantenerte seguro en el mundo digital.